
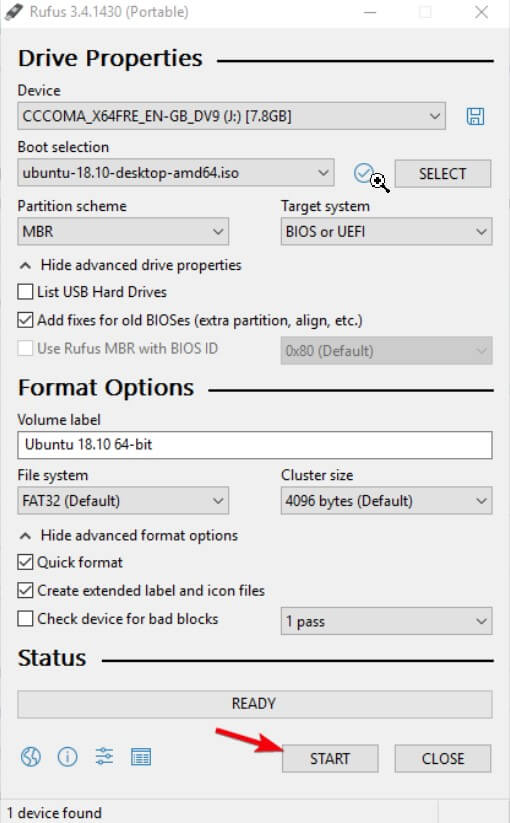
Directory for usb drive chrome os download#
If this link is not working then you can download the image from here as well. After that, download the official Chrome OS recovery image from here.
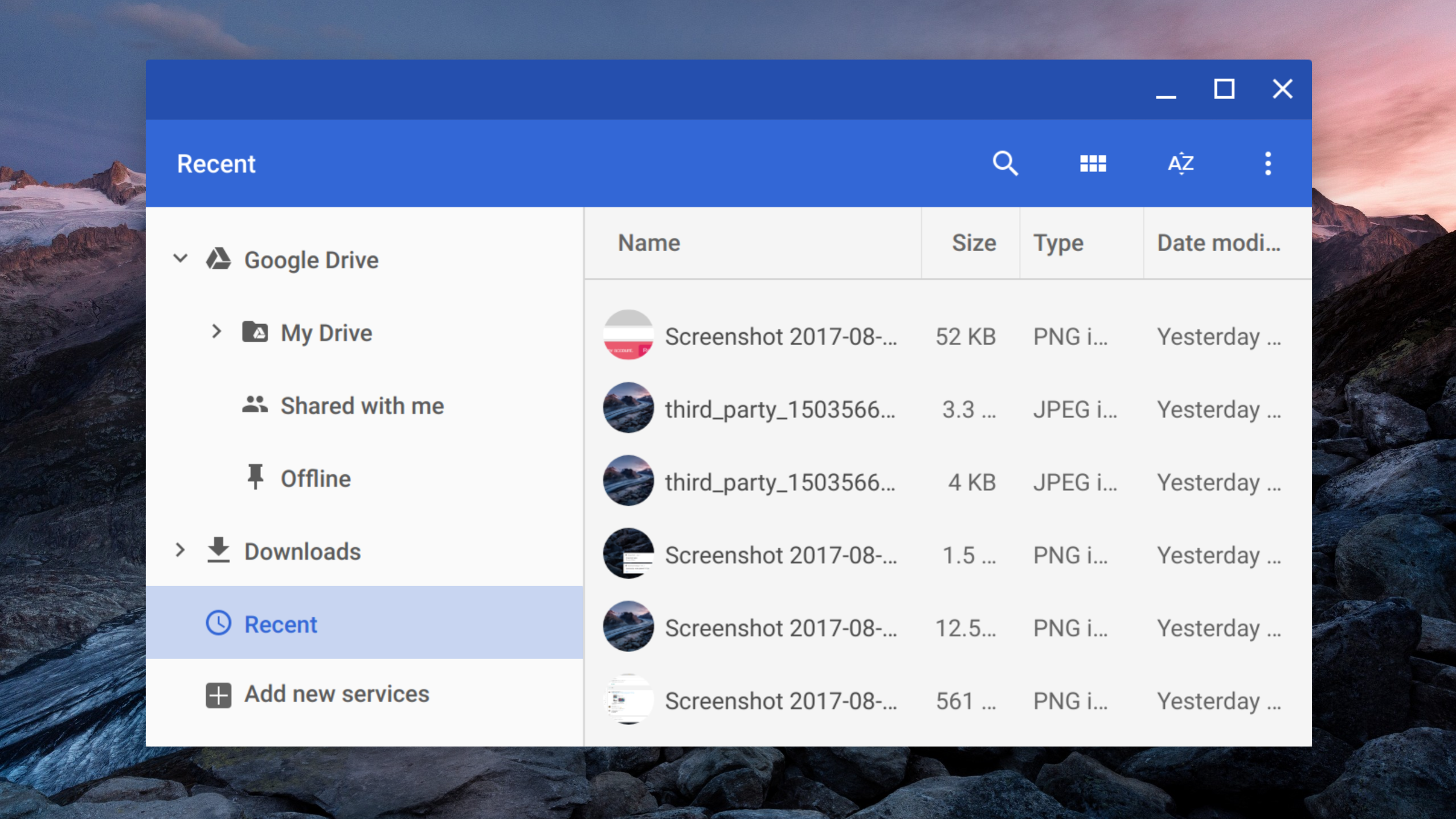
Next, download Rufus ( Free) so that we can flash Linux Mint Cinnamon on the USB drive.ģ. Please select USB option and collect the logs.Ĭollect Chrome log files.2. Note : There is a known issue with USB redirection of Microsoft LifeCam StudioĬollect chrome://device-log whenever USB device is being attached and tried to be redirected into session. For the list of devices tested on XenDesktop 7.6 (Windows 7 VDA & Win Server 2K12R2 VDA), XenDesktop 7.11(Windows 10 VDA and Win Server 2K12R2 VDA) with Receiver for Chrome V2.2, refer to the following table: SL NO Users can redirect USB devices, which are also not recognized by Chrome OS such as printers and scanners. Post Selection, these devices will be available in the session for use and when we click on devices button we can view the list, add more and release already added devices.Ĭitrix Tested USB Devices With Receiver For Chrome Note: Connection center can be launched by right clicking Receiver icon on Chrome OS taskbar.Īfter clicking on the Devices option either from the toolbar or connection center we are prompted to add devices:Ĭlicking on add button will display a list of USB Devices enabled, we can select the device we want to use in session. Screenshot to add USB devices from connection center: Screenshot to add USB devices from Toolbar: Since toolbar is not available in app session, we can use the connection center to add USB Devices. Toolbar and connection center have option for adding USB devices into desktop and app sessions launched after performing the above steps.

Navigate to admin console and under Device management Chrome management Device settings, here you will find the text box for USB Detachable Whitelist where in you will add the VID: PID in Hex.
Directory for usb drive chrome os free#
Here we can note the PID and VID of the USB device attached as shown in the picture above and then convert these values using online free hexadecimal converters. Go to Chrome device logs to get the device VID and PID, which is attached to the chrome device.Ĭonvert these decimal values of VID: PID to hexadecimal values.Įxample of a printer connected to chrome book, collect the VID and PID and use an online tool to convert this decimal value in device log to hexadecimal. Steps to White list USB Device list to be attached Note: To use this Google policy, devices need to be enrolled and managed by Google enterprise accounts. Screenshot to enable policy on Controller: Whitelist VID: PID of the device by navigating to Google admin console and under Device management > Chrome management> Device settings, here you will find the text box for USB Detachable Whitelist, add VID: PID converted in Hex here. Enabling USB RedirectionĮnabling USB device redirection requires the following steps to be performed:Įnable policy for USB Device Redirection on Domain Controller. The devices that are claimed by the Chrome OS are not available to the Chrome packaged app, for example: USB flash drives, webcam and headset are not redirected to the Citrix session. This feature enables users to connect USB devices to the Chrome device and use them inside the Citrix session. Receiver for Chrome provides USB Redirection to allow users to access to few USB devices in virtual XenDesktop sessions. This article describes enabling USB redirection, adding devices and tested USB devices by Citrix using Receiver for Chrome. Non-admin users must contact their company’s Help Desk/IT support team and can refer to CTX297149 for more information. This article is intended for Citrix administrators and technical teams only.


 0 kommentar(er)
0 kommentar(er)
